Zoom(ズーム)でミーティングする時に、背景を変更する方法(バーチャル背景)をご紹介いたします。


動画解説
具体的な設定手順
1.設定画面の中から、「マイミーティング設定」をクリック。
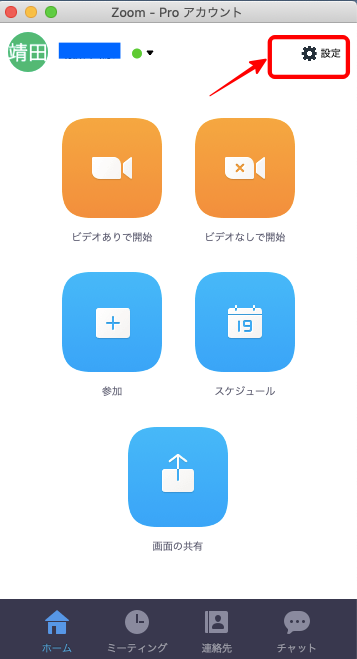
すると「バーチャル背景」という項目が出てきます。

現時点の状態だと、バーチャル背景は無効になっています。
これを「有効化」します。
ボタンが青く切り替われば有効化されているというサインです。
2.Zoomにもう一度ログインする
このままだとまだ表示されないので、バーチャル背景の設定が終了したら、
一度Zoomを切って、もう一度立ち上げて、ログインします。
3.設定の項目からビデオの背景を選択
もう一度ログインし、設定をクリックします。
そうするとメニューの中に、「ビデオの背景」という項目が表示されます。
「バーチャルバックグラウンドを選択する」というボタン名になっているかもしれません。

すると画面が切り替わります。
4.画像を追加して、好みの背景を設定する

デフォルトで3つ画面が用意されています(2019年1月4日現在)。
もし好みの画像があれば、「+画像を追加」から追加することができます。
グリーンバックの幕はAmazonで購入可能!
緑バックは、amazonで購入できます!
布だけを買って壁に押しピンなどでつけてもいいですし、
支えの柱付きを購入して使ってもよいです。
私が使っているグリーンバックはこちら
他にも柱付きなど色々あります!
動画中の私が使っている緑の布はシワが寄っていましたが、
1色において画面をバーチャル画像に変換するので、
できる限りシワは寄らない方が良いです。
(シワが出ると濃い部分、薄い部分のムラができるため)
ぜひみなさんも活用してみてください^^




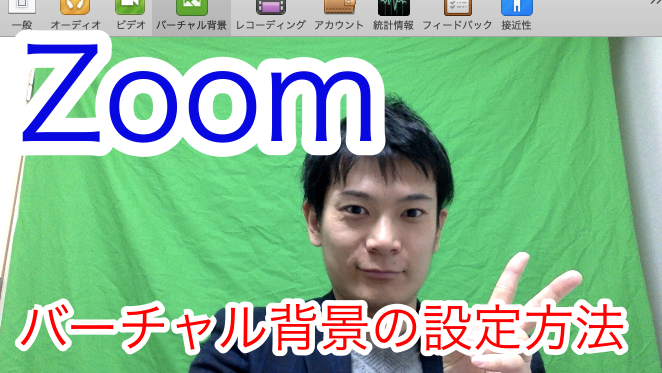











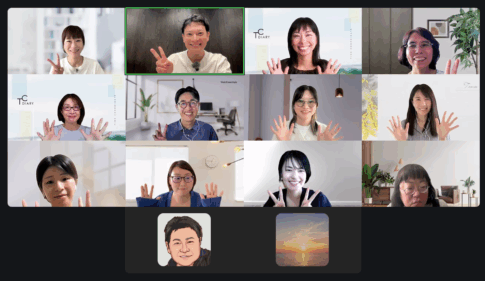
コメントを残す